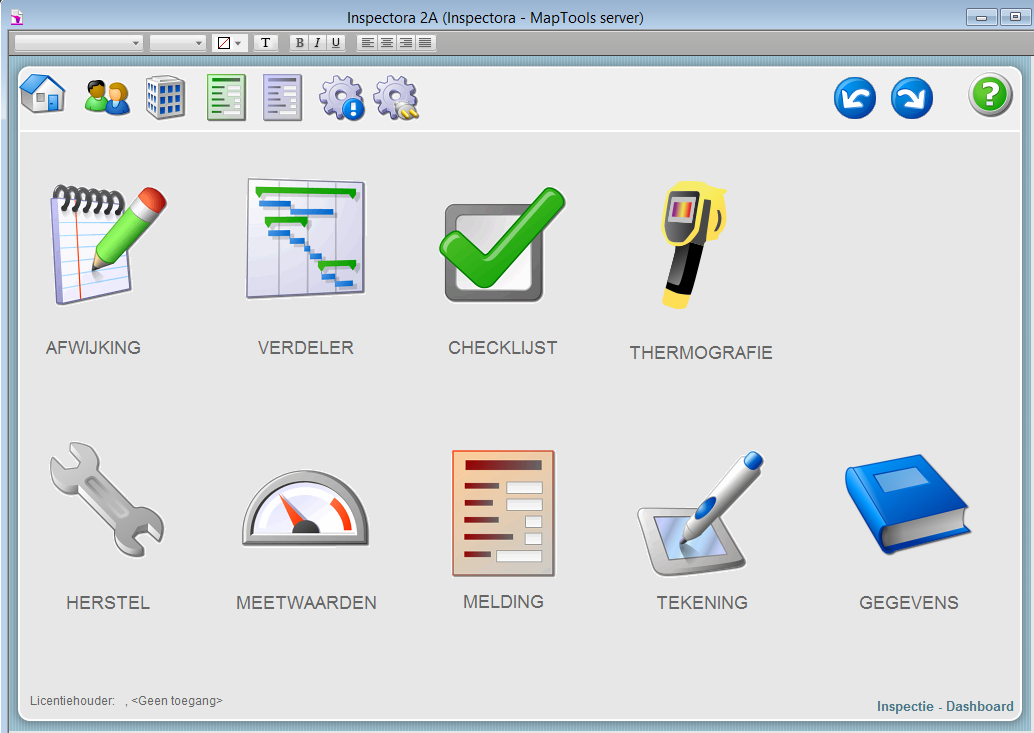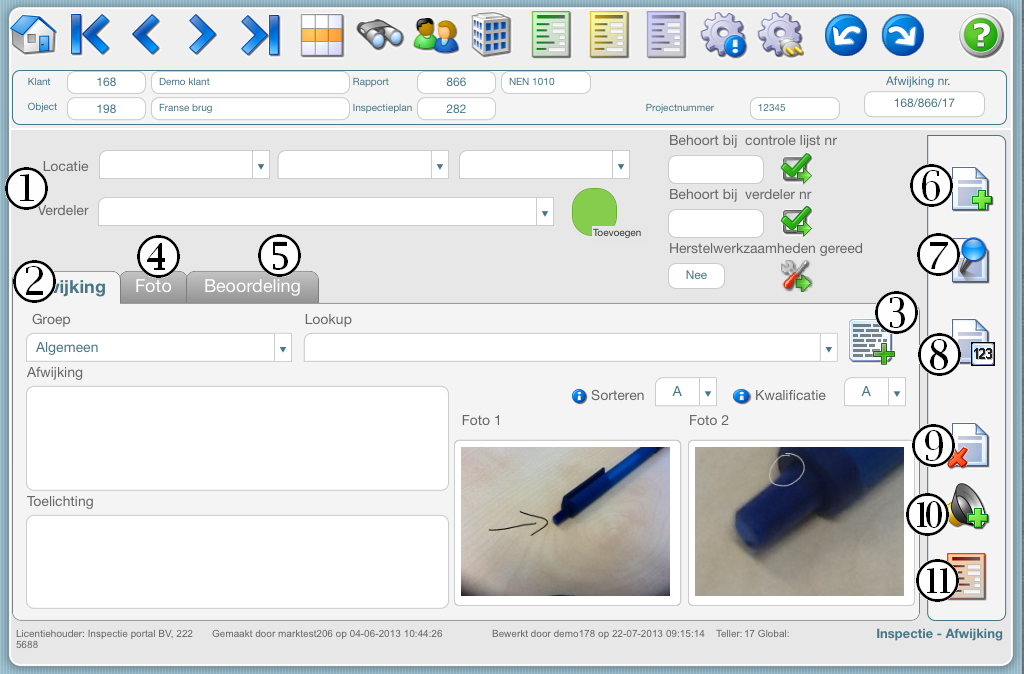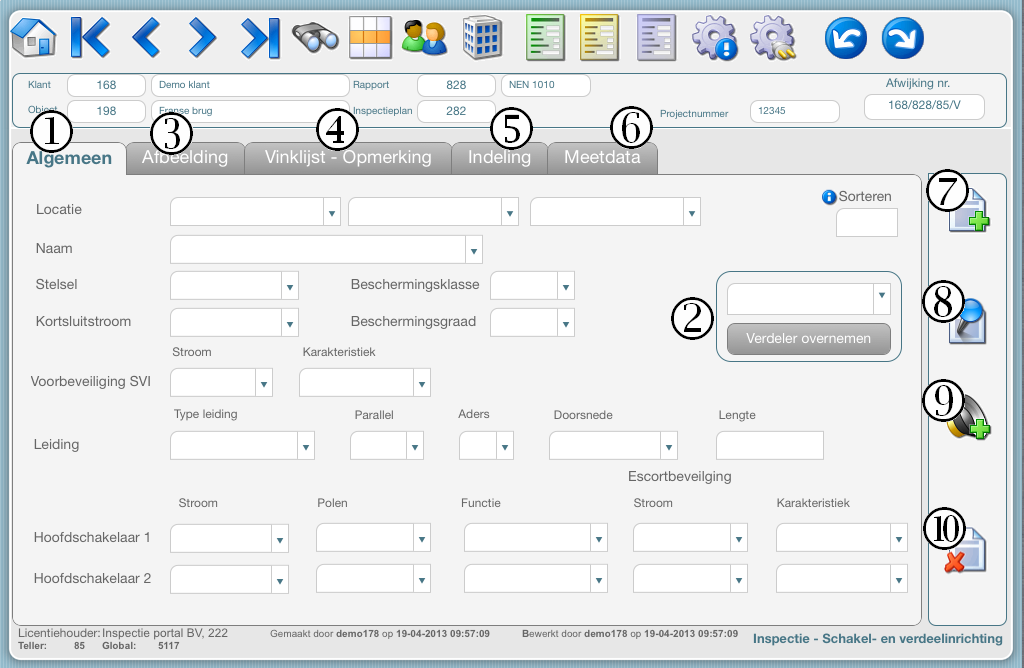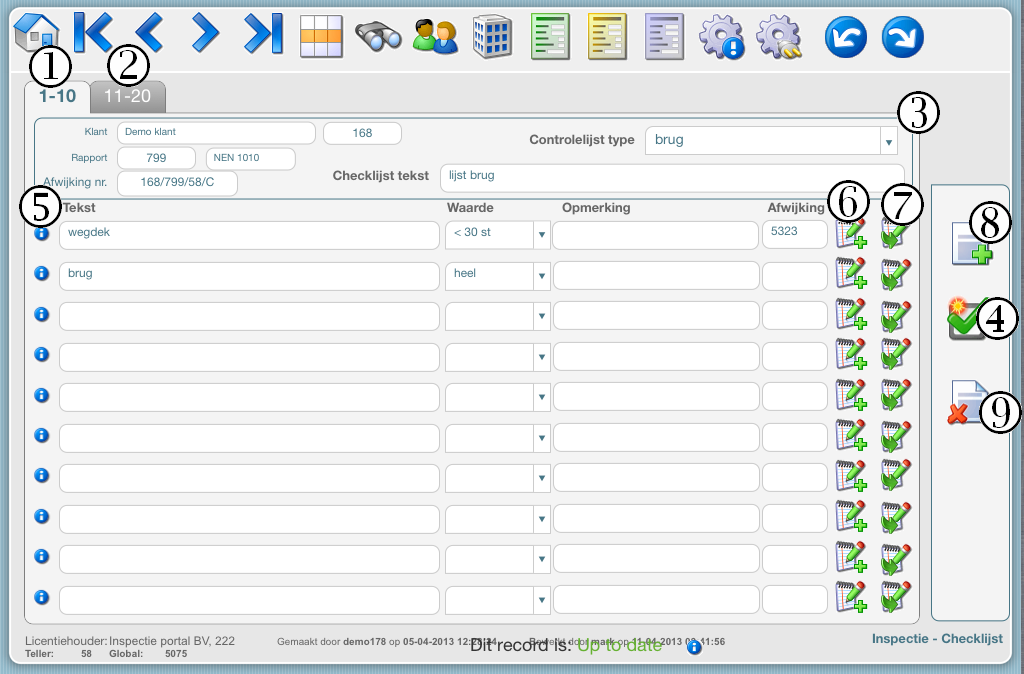Inspectie dashboard
In het afwijkingen scherm kunt u afwijkingen bekijken, aanmaken en aanpassen.
In het midden van het scherm (1) kunt u de locatie en verdeler van de afwijking invoeren. Rechts hiervan ziet u welke controle lijst, verdeler en herstelwerkzaamheden bij deze afwijking horen. Via de button ernaast kunt u hiernaartoe navigeren.
In het tabblad afwijking (2) kunt u de afwijking gegevens invoeren. U kunt ook een standaard afwijking inladen, dit doet u via de lookup. Om de lookups te filteren kunt u een groep selecteren. Wanneer u in de lijst de juiste lookup heeft geselecteerd kunt u de afwijking inladen door op de button naast de lookup, die met het plusje (3), te klikken. De afwijking gegevens worden dan automatisch ingevuld.
Via het tabblad foto (4) kunt u foto’s toevoegen. Door op de button ‘go draw’ naast de foto te drukken kunt u op de foto tekenen.
In het beoordeling tabblad (5) kunt u het controlepunt wat u in het inspectieplan in de vinklijst hebt aangevinkt beoordelen.
Met de button rechts in beeld met het plusje (6) kunt u een nieuwe afwijking aanmaken.
De button met de blauwe cirkel (7) dupliceert een afwijking.
Met de button met de tekst ‘123’ (8) kunt u de afwijkingen van dit rapport hernummeren.
De button met het rode kruisje (9) verwijdert de huidige afwijking.
Via de luidspreker button (10) kunt u een geluidsfragment toevoegen.
De button met het rode rapport (11) is de button waarmee u een melding van een gevaarlijke situatie kunt maken.
In het tabblad algemeen (1) van het verdeler scherm kunt u de gegevens van de verdeler invoeren. U kunt ook een verdeler overnemen, net als bij de inspectieplan module. Dit doet u door in het lijstje rechts in beeld (2) een verdeler te selecteren, en vervolgens op de button ‘verdeler overnemen’ te drukken. De gegevens van de gekozen verdeler worden dan ingeladen.
In het afbeelding tabblad (3) kunt u afbeeldingen van de verdeler toevoegen.
In het vinklijst – opmerking tabblad (4) kunt u aanvinken of alles in orde is. Ook kunt u in dit tabblad een opmerking plaatsen.
SVI indelingen kunt u toevoegen in het indeling tabblad (5). Aan een indeling kunt u ook een afwijking toevoegen.
Dit doet u door op de button met het plusje te klikken. Met de button met de pijl kunt u naar de afwijking toe navigeren en met button met het rode kruis kunt u de indeling verwijderen.
De meetdata kunt u in het tabblad meetdata (6) invoeren.
Met de button rechts in beeld met het plusje (7) kunt u een nieuwe afwijking aanmaken.
De button met de blauwe cirkel (8) dupliceert een afwijking.
Via de luidspreker button (9) kunt u een geluidsfragment toevoegen.
De button met het rode kruisje rechts in beeld (10) verwijdert de huidige afwijking.
In dit scherm kunt u checklijsten aanpassen, aanmaken en verwijderen.
Elke checklijst heeft maximaal 20 rijen. In het tabblad 1-10 (1) staan de eerste 10 checklijst-rijen. In het tabblad 11-20 (2) de laatste 10 rijen.
U kunt een checklijst inladen door deze in de lijst van het veld controlelijst type (3) te selecteren en vervolgens op de button met het vinkje (4) te klikken. Wanneer u een checklijst inlaadt zullen de oude waardes, teksten, opmerkingen en afwijkingen verwijderd worden.
Onder het i’tje links voor een checklijst-rij (5) staat meer informatie over de checklijst-rij.
U kunt voor elke checklijst-rij ook een afwijking toevoegen. Dit doet u door op het kladblok met het plusje (6) te klikken. Wanneer een checklijst-rij een afwijking heeft kunt u hierheen navigeren door op het kladblok met het
pijltje (7) te klikken.
Met de button rechts in beeld met het plusje (8) kunt u een nieuwe afwijking aanmaken.
De button met het rode kruisje rechts in beeld (9) verwijdert de huidige afwijking.